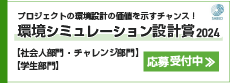FlowDesigner2024 インストールガイド
FlowDesignerを使用するまでの流れ

インストール
インストールの事前確認
FlowDesignerが動作するPC環境は以下のとおりです。
また、解析の規模や内容により、必要となる動作環境が異なります。
詳細はサポートデスクまでお問い合わせください。
■ FlowDesignerの動作環境
|
■ グラフィックドライバーの更新
グラフィックドライバーが古い場合、FlowDesignerが正常に動作しないことがあります。
Windows Updateなどでドライバを最新の状態にしてください。
■ FlowDesigner 旧バージョンとの併用
FlowDesignerは旧バージョンとの併用が可能です。
新しいバージョンをインストールする際は、旧バージョンをアンインストールせずにご利用可能です。
ただし、後から旧バージョンをアンインストールした場合は、
新バージョンの再インストールが必要になりますので、ご注意ください。
インストール
1
ユーザーページよりインストーラをダウンロードし実行します。

2
インストーラを起動します。
「インストール」をクリックして、FlowDesignerのインストールを開始します。
※ USBキードライバが不要な場合は、「USBキードライバのインストール」の
チェックを外してください。


3
FlowDesignerセットアップウィザードが起動します。
「次へ」をクリックし、画面を進めます。


4
ライセンス条項画面が表示されます。使用許諾契約書の内容をお読みいただき、
同意される場合は「同意する」を選択して次画面へ進みます。


5
インストールフォルダーとユーザーを選択します。
※ インストールフォルダーを変更する場合は、「参照」ボタンで変更先を指定します。
※ 「すべてのユーザー」でインストールする場合には、管理者権限が必要となります。


6
「次へ」をクリックしてインストールを開始します。
※ インストール中はプログレスバーが表示されます。


7
インストールが終了したら、「閉じる」をクリックします。
※ 続けて、ランタイムライブラリのインストールが実行されます。



8
Intel® MPI Libraryのインストールデータを展開します。
展開先パスを確認して「Extract」をクリックします。


9
「Continue」をクリックしてインストーラを起動します。


10
license agreementを内容をお読みいただき、
同意される場合は「I accept the terms of the license agreement」にチェックを入れて
「Continue」をクリックします。


11
Intel® Software Improvement Programの内容をお読みいただき、
同意するかどうかを選択し「Install」をクリックします。


12
インストールが終了したら、「Finish」をクリックします。
FdInstallerSequencer画面に戻ります。


13
追加モジュールのインストール画面が起動します。
「インストール」をクリックして、マニュアルとプレビュー表示用モジュールをインストールします。
追加モジュールのインストールの起動前に、セットアップ画面が表示されます。



14
インストールが終了したら、「閉じる」をクリックします。
続けて、USBキードライバのインストールを開始します。
【2】でチェックを外した場合は、【15】以降を参照してください。


15
USBキードライバのインストール準備画面が表示されます。


16
Sentinel Runtime Setupが起動します。「Next>」をクリックして、次画面に進みます。


17
License Agreement(使用許諾契約書)の確認画面が表示されます。 内容をご確認いただき、「I accept the license agreement」を選択後、 「Next>」をクリックして画面を進めます。


18
「Next>」をクリックしてインストールを開始します。
※ インストール中はプログレスバーが表示されます。



19
インストールが終了したら、「Finish」をクリックします。
FdInstallerSequencer画面に戻ります。


20
すべてのインストールが終了したら、「閉じる」をクリックします。
続けて起動確認を行ないます。


21
デスクトップに作成されたショートカットから、FlowDesignerを起動します
![]()
FlowDesignerスタート画面またはライセンス登録画面が起動すればインストールは完了です。

ライセンス登録画面が表示された場合は、ライセンスコードの登録・更新が必要です。

ライセンス登録・更新
ライセンス登録・更新について
FlowDesigner起動時に『ライセンス登録画面』が表示された場合は、
ライセンスの登録または更新作業が必要となります。
ご契約状況、ライセンス形態ごとに手順が異なりますので、
該当する箇所をご参照ください。
■ ライセンス形態とご契約状況
FlowDesigner のライセンス形態は3種類です。

※ USBオプション、ネットワーク未契約時は「ローカルライセンス」となります。
■ 注意事項
・ネットワークライセンスご利用の場合、サーバーのみ登録・更新作業が必要となります。
クライアントPCでの作業は発生しません。
・ローカルライセンス/USBライセンスのご契約更新時に、オンライン更新作業ができない場合は
メールにてご申請ください。
ローカルライセンス(新規ご契約)
新規ご契約時やご利用PCを変更された場合は、
PC固有に発行される『登録ID』の申請が必要となります。
お手数ですが、弊社サポートデスクまでメールでご連絡ください。
ご利用PCの変更時には、事前に旧ライセンスの削除証明が必要です。
■ ローカルライセンス登録の流れ

■ 【1】 登録IDをメール申請
必要事項をご記載の上、サポートデスク宛に送信してください。
ライセンスコードを発行後、折り返しメールにてご連絡いたします。
|
※1 登録IDはタイプミスを防ぐため、『ライセンスの登録』画面※2から、
コピー&ペーストしてください。

※2 『ライセンスの登録』画面は、FlowDesigner起動時に表示されます。
■ 【2】ライセンスコードの入力
ライセンスコードが届きましたら、『ライセンスの登録』画面にて、 「製品種類」を選択、ライセンスコードを入力※3し、 「OK」を押下します。

※3 ライセンスコードはタイプミスを防ぐため、メール本文から、
コピー&ペーストしてください。
ライセンス登録に成功すると、『ライセンスが登録されました』が表示されます。
エラーメッセージなどが表示された場合は、サポートデスクまでお問い合わせください。
USBキーライセンス(新規ご契約)
USBキーライセンスをご契約いただいている場合は、USBキー(新規ご契約時のみ同梱)を PCに差すだけでそのままご利用いただけます。
■ USBキーを差しても『ライセンスの登録』画面が表示される場合
USBキードライバがインストールされていない可能性があります。
USBのランプが点灯しているかをご確認ください。
点灯していない場合はUSBポートを変更するか、
ドライバの再インストールをお試しください。
・ ネットワークに接続している環境の場合
USBキーを差すと、自動でドライバがインストールされます。
「デバイスを使用する準備ができました」の表示後にFlowDesignerを再起動してください。